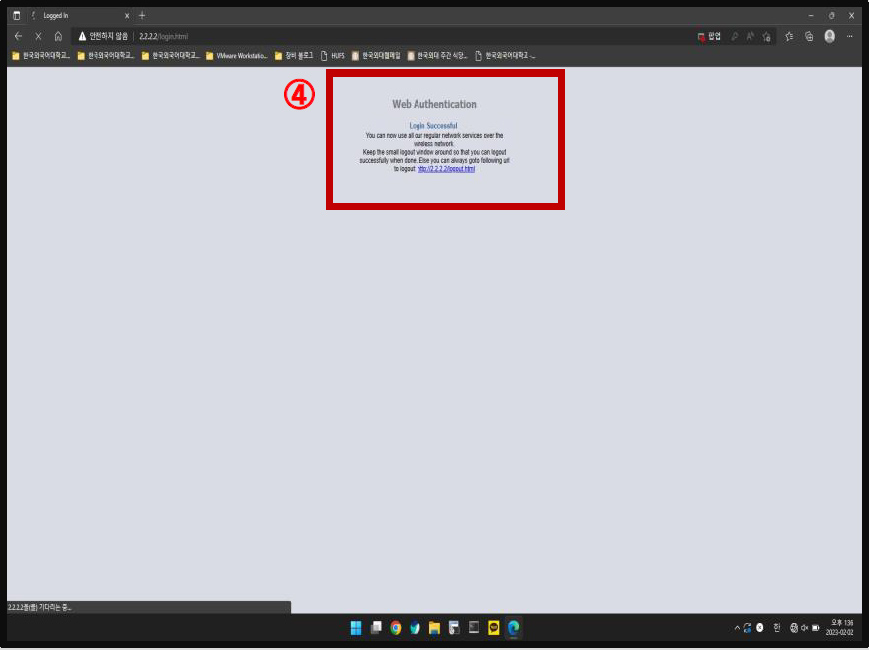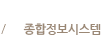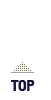무선 인터넷
Office of Information Systems > 정보자원 사용안내 > 무선 인터넷 > 서울 캠퍼스Windows 10 설정
STEP.1
① 노트북 모니터 우측 하단 와이파이 검색
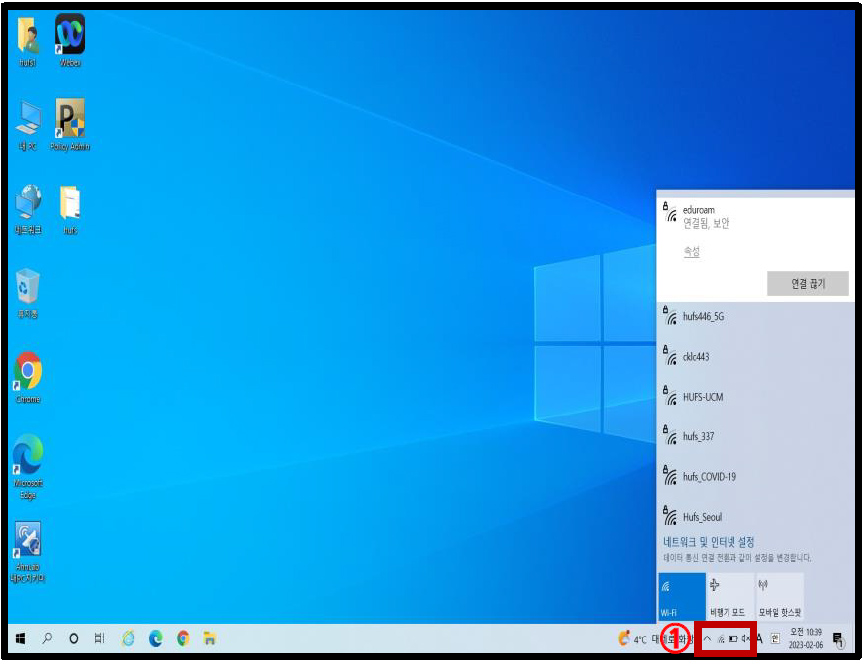
STEP.2
② Hufs_Seoul 와이파이 선택 및 연결
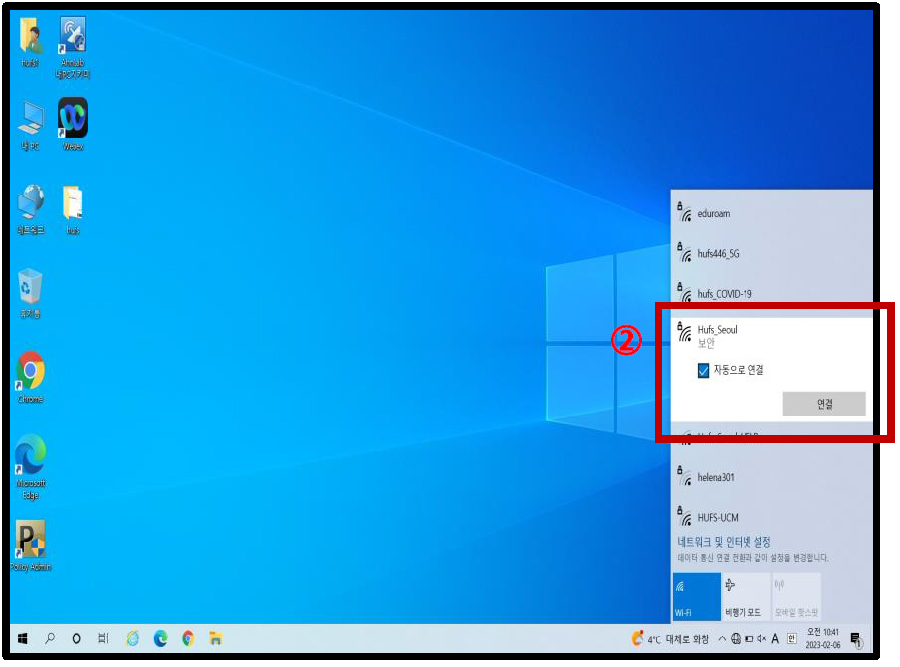
STEP.3
③네트워크 보안키 hufs_seoul 입력 및 다음 클릭
- 보안키는 보안모듈을 실행하는 비밀번호이므로
유출과는 관계없습니다.
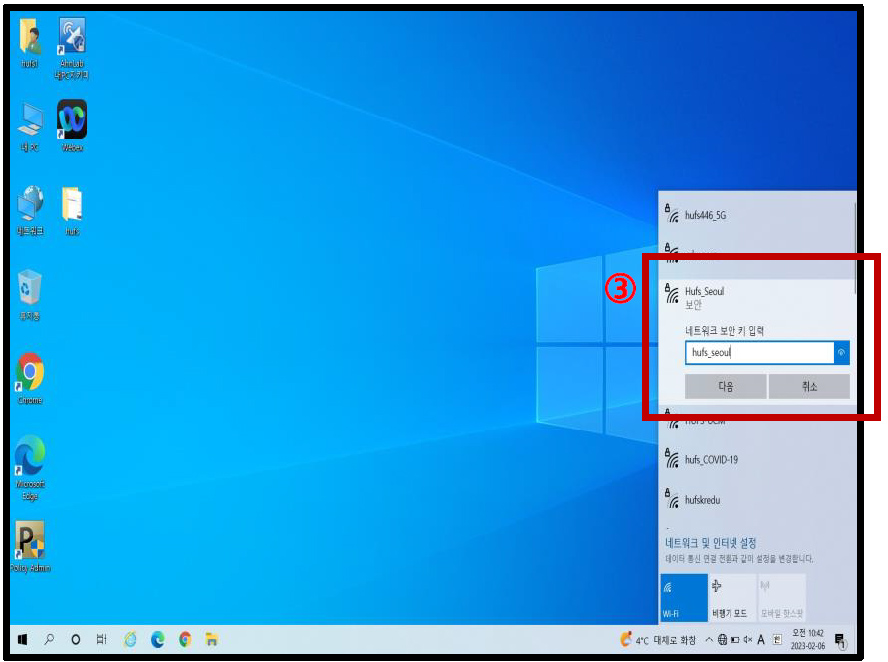
STEP.4
④ 예 OR 아니요 버튼 클릭
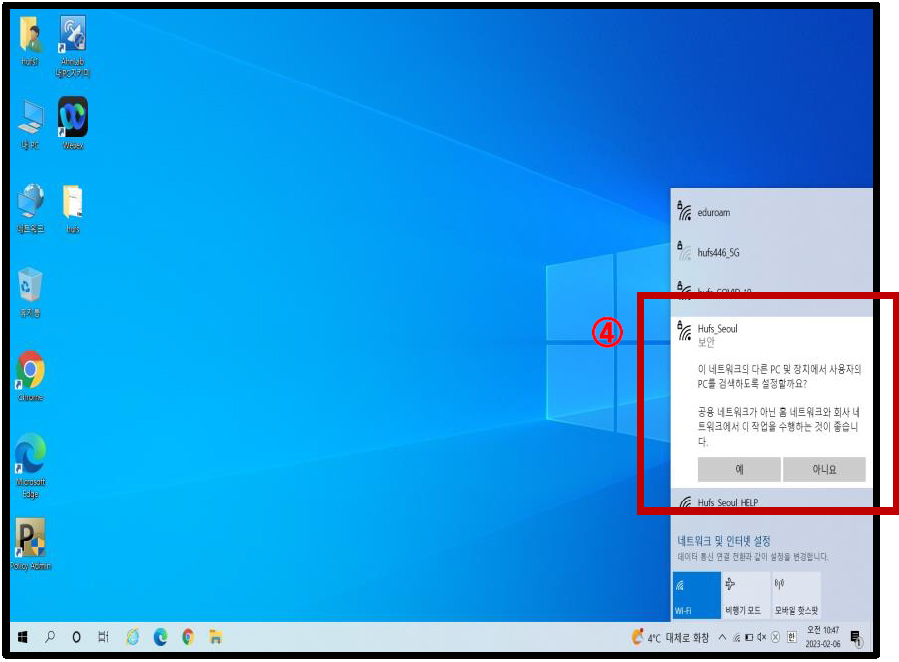
STEP.5
⑤포털사이트(종합정보시스템) 정보입력
- Username : 포털 ID(학번 / 사번 / 직번)
- Password : 포털 비밀번호 입력 후 로그인 클릭
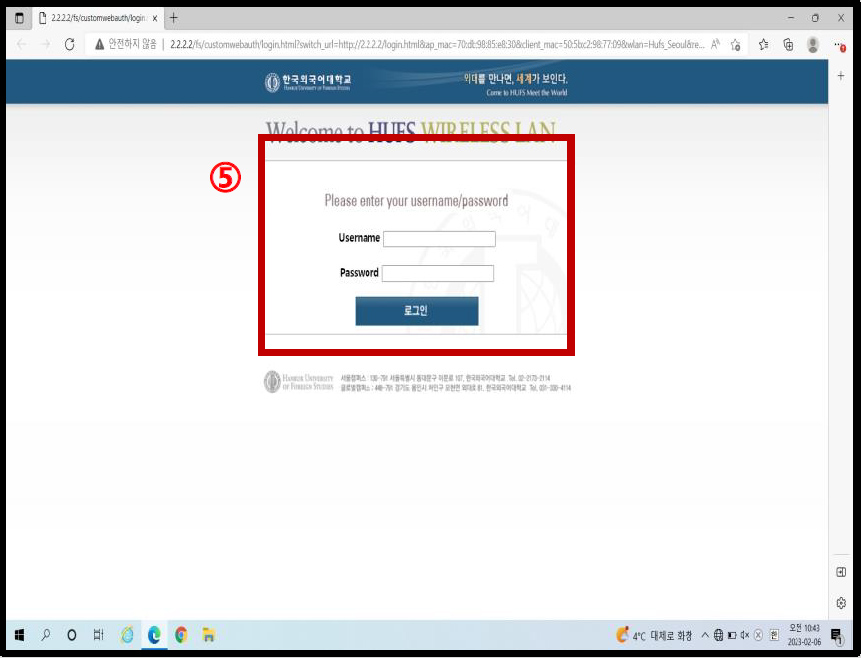
STEP.6
⑥ Login Successful 문구가 뜨면서 인터넷 사용 가능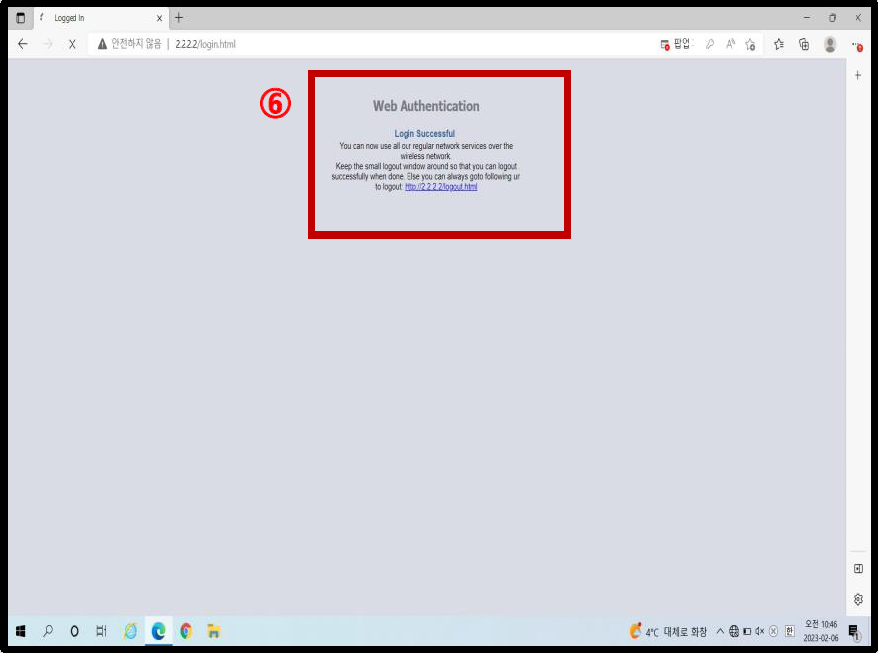
Windows 11 설정
STEP.1
① 노트북 모니터 우측 하단 와이파이 검색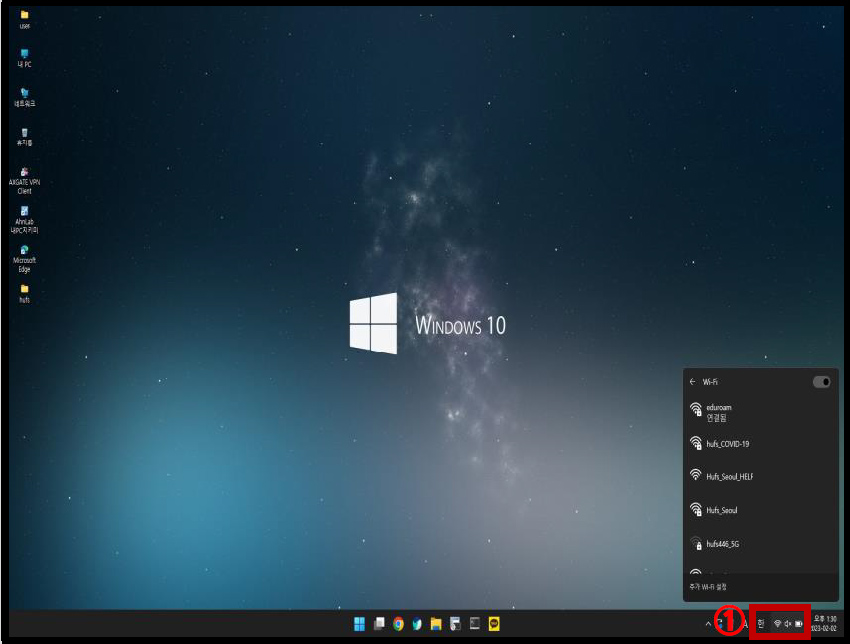
STEP.2
② Hufs_Seoul 와이파이 선택 및 연결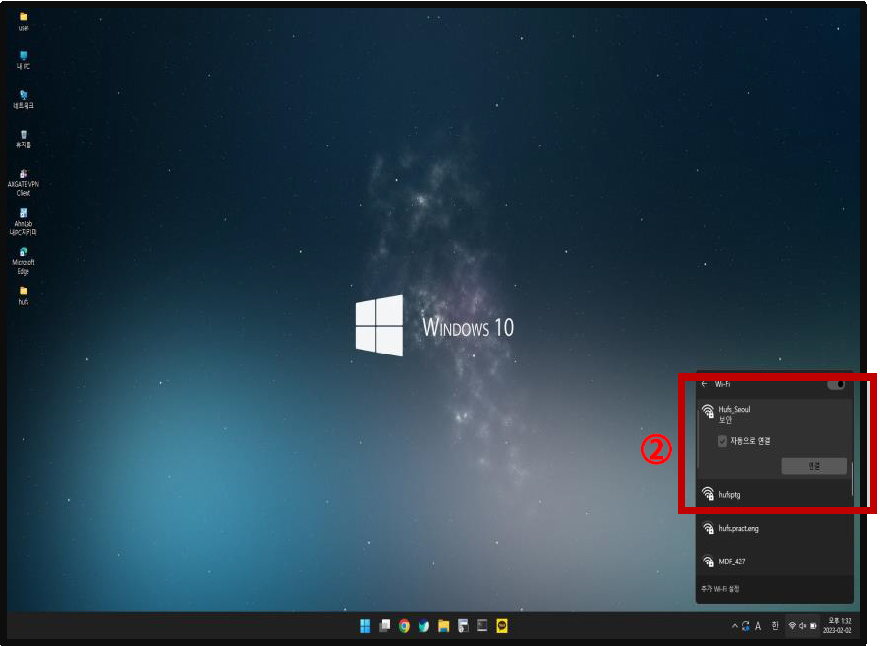
STEP.3
③1차 인증 네트워크 보안키 hufs_seoul 입력 및 다음 클릭
- 보안키는 보안모듈을 실행하는 비밀번호이므로 유출과는 관계없습니다.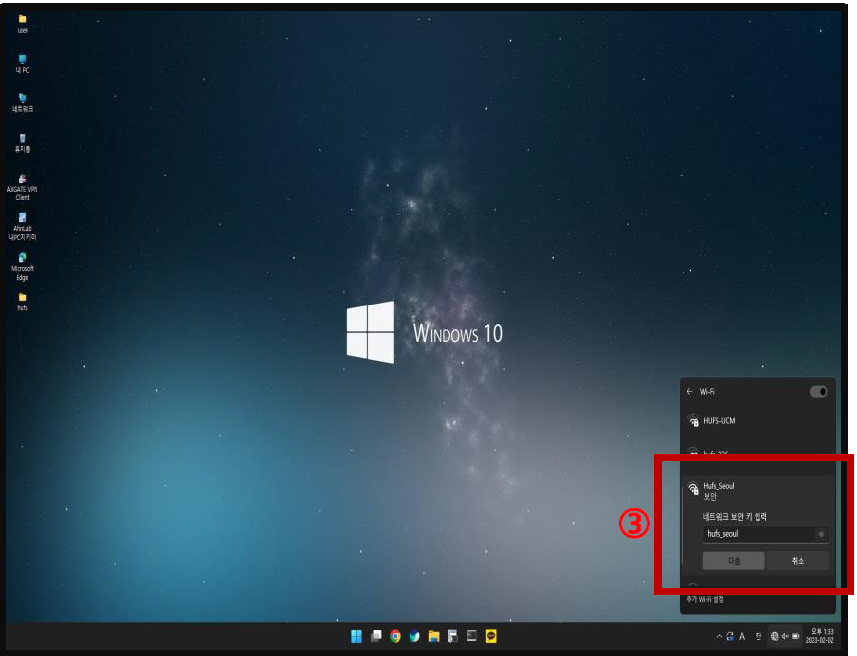
STEP.4
④ 포털사이트(종합정보시스템) 정보입력
- Username : 포털 ID(학번 / 사번 / 직번)
- Password : 포털 비밀번호 입력 후 로그인 클릭
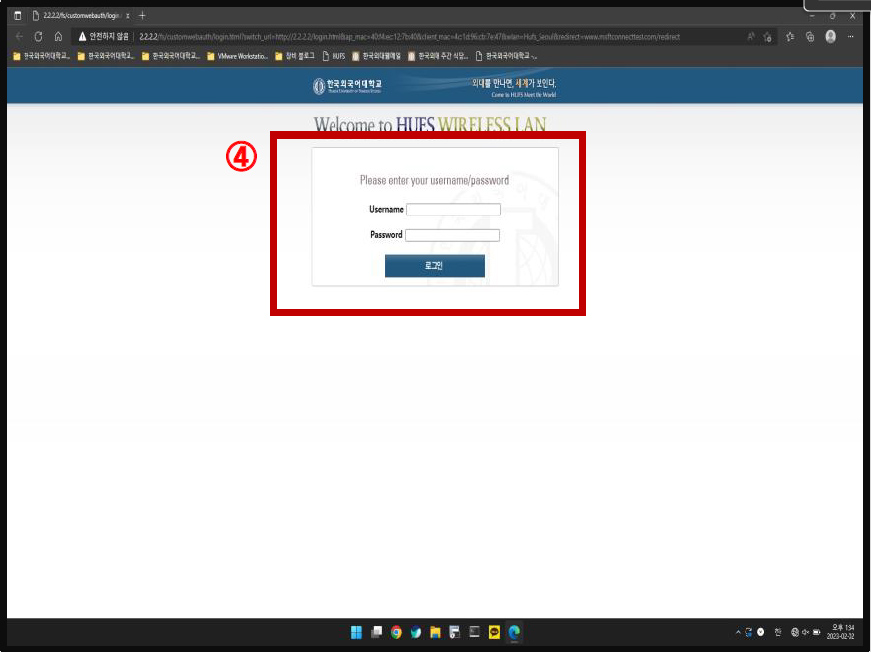
STEP.5
⑤ Login Successful 문구가 뜨면서 인터넷 사용 가능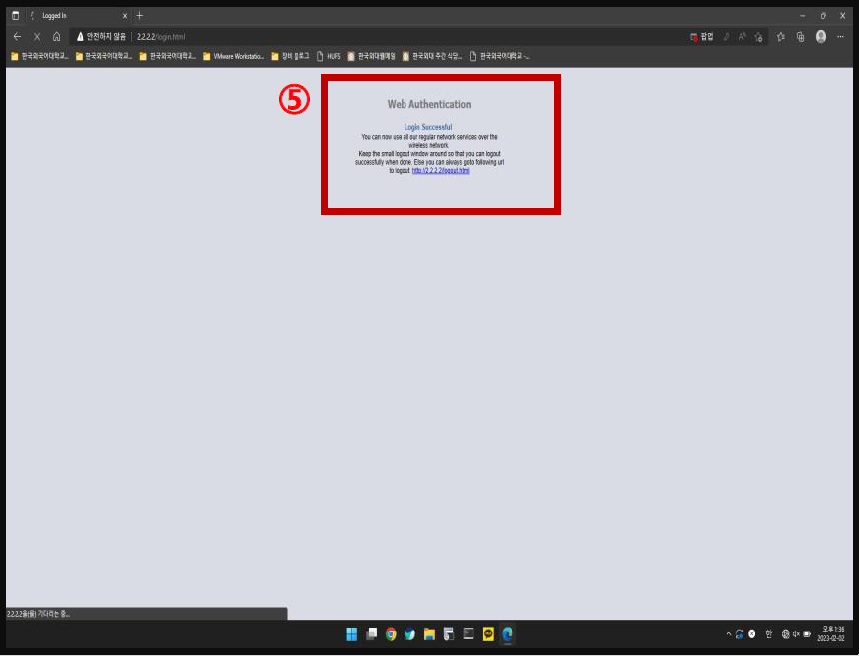
Windows 10 , 11 무선 연결 해제 후 재연결 방법
STEP.1
① 노트북 모니터 우측 하단 와이파이 검색
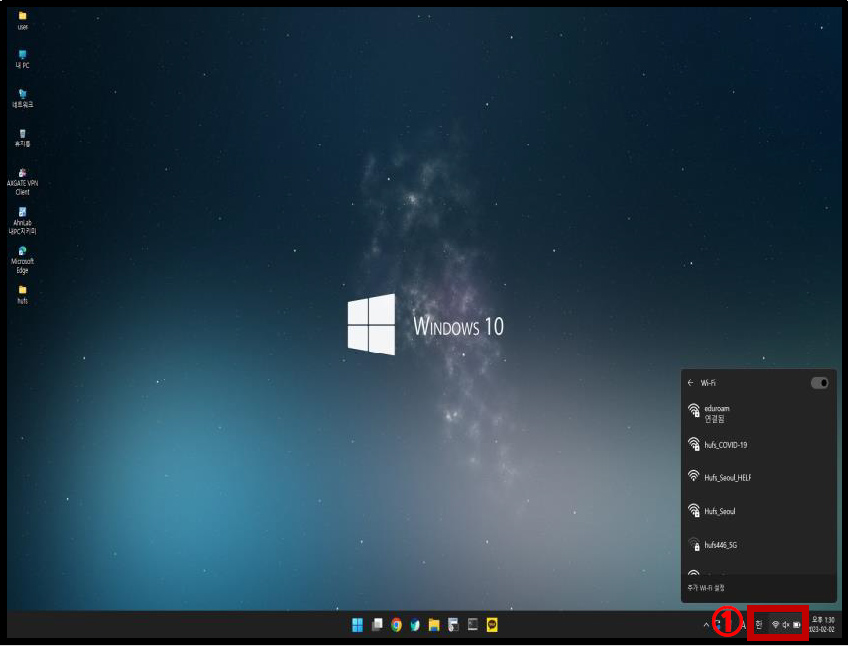
STEP.2
② Hufs_Seoul 와이파이 선택 및 연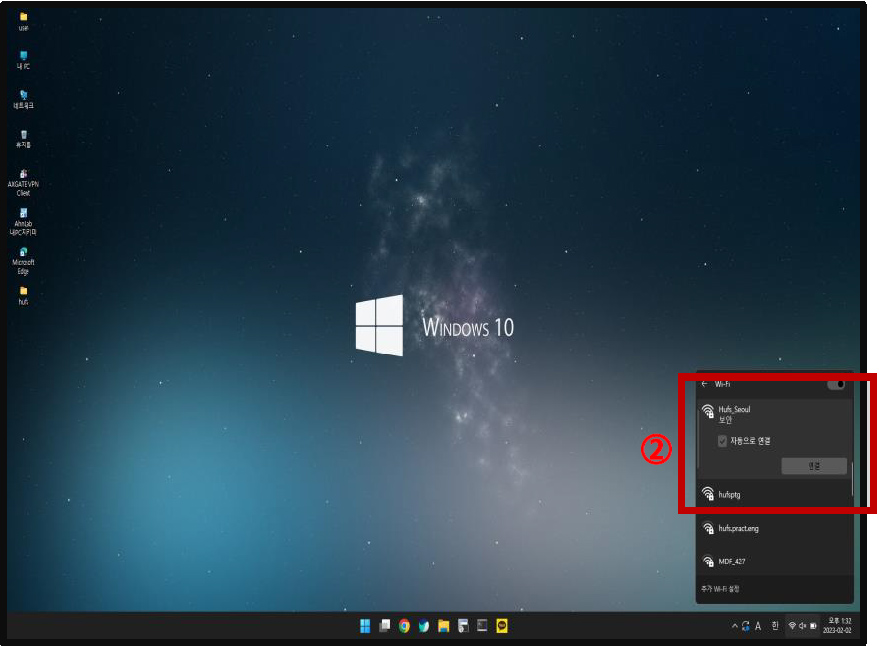
STEP.3
③ 포털사이트(종합정보시스템) 정보입력
- Username : 포털 ID(학번 / 사번 / 직번)
- Password : 포털 비밀번호 입력 후 로그인 클릭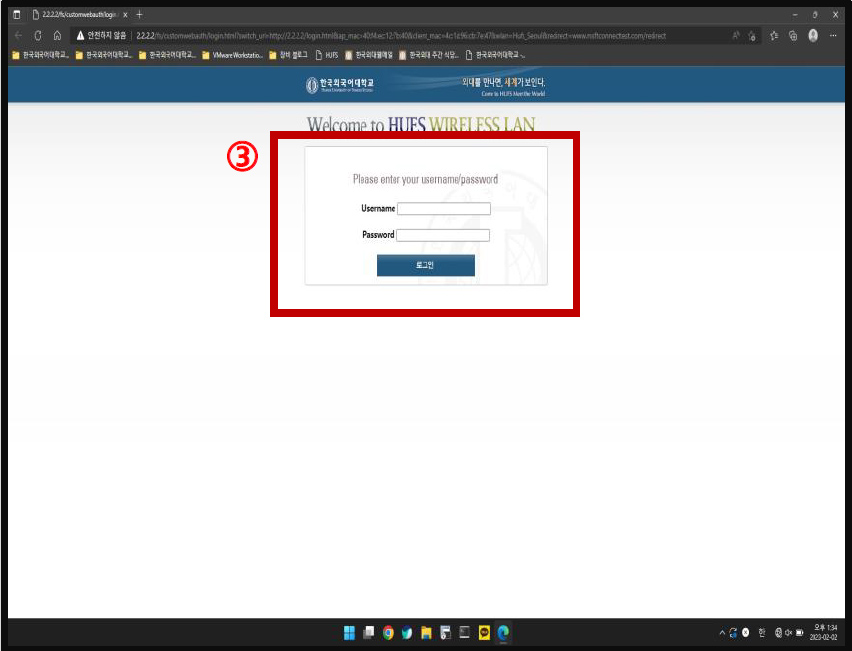
STEP.4
④ Login Successful 문구가 뜨면서 인터넷 사용 가능